Related news
- Shortcut Bar Quickly Access Files And Folders 1 8 15 Esv
- Computer Files And Folders
- Shortcut Bar Quickly Access Files And Folders 1 8 15 Niv
- Shortcut Bar Quickly Access Files And Folders 1 8 15 As A Decimal
- Shortcut Bar Quickly Access Files And Folders 1 8 15 As A Percent
Shortcuts let you access your files and folders quickly, even if they are nestled deep in a directory tree. There are several ways that you can create shortcuts in Windows 8, depending on your specific needs. Shortcuts can be identified by the small arrow icon in the lower-left corner of the regular icon.
Related files
Once get into File Explorer, you can take advantage of the File Explorer keyboard shortcuts for Windows 10 to find files, change settings related to Quick access, OneDrive, etc. Windows + E Open File Explorer. Ctrl + W Close File Explorer. Alt + D Locate the address bar of Windows 10 File Explorer. Ctrl + C Copy a file or folder. To create a desktop shortcut for Program-Files and Program-Filesx86 in Windows 8 or 8.1 1. Please press the Windows 8 Shortcut Windows + D to see the Safely remove USB drives via a Windows 8/8.1 or 10 desktop shortcut! One of the revamped features in Windows 10 is the 'Quick Access' view in File Explorer. Quick Access replaced the 'Favorites' view from Windows 8.1 and aims to blend user-defined favorite locations—i.e., Desktop, Downloads, and Documents—with an automatically generated list of frequently and most recently accessed files and folders. As helpful as they are, keyboard shortcuts can also be daunting to memorize and use at first, but once you get the hang of it, they'll enhance your Windows 10 experience. In this definitive guide, we're going to show you the commonly used and new Windows 10 keyboard shortcuts for easier navigation and better productivity.
- Publication date
- 21.08.2017
- Ilość komentarzy
- 0
The Quick Access or Library folder as it is also commonly know as, contains shortcuts to the most used folders and files on Windows 10. If you have in the past tried to create a shortcut for this folder using the standard windows right-click and 'pin to' option, you'll know the option doesn't exist. This doesn't mean you can't create a shortcut though. By following the steps in this guide we'll show you how to create your own custom Quick Access shortcut for your Windows Taskbar.
By default, the standard way to access the Quick Access/Libraries folder is to open the Windows File Explorer and select the option from the left-hand pane. This isn't the most painful task in the world and only requires a few clicks but if you find yourself constantly using the folder it's probably time to cut back on how long it takes to open it. Although creating a taskbar shortcut for the quick access folder isn't as simple as right-clicking and selecting pin to, it's still very easy to do.
Create a 'Quick Access' 'Library' Shortcut for your Taskbar (Pin Quick Access to Taskbar)
To begin the process of creating a Quick Access taskbar shortcut, right-click anywhere on your desktop to open the Windows Context Menu. From the context menu, hover the mouse over New, then click the option Shortcut that appears in the next tab.
Once you have clicked Shortcut, a new window will appear, the Windows 10 shortcut creation tool. In the blank text box to the left of the browse icon you will need to enter the following text, then press Enter.
After pressing enter to confirm the shortcuts location, the screen will change. In this text box, you will need to enter the name you would like the shortcut to be called. It doesn't matter what you call the shortcut, so name it anything you'd like. As soon as you have typed the you want into the box, press Enter once again to confirm.
Because the default shortcut icon is quite dull, you may want to change the icon. To do this, right-click on the shortcut and select Properties. Next, click Change Icon. A new Change Icon window will now open. Here you will be able to select a new icon. If you have custom icons saved somewhere on your computer, you can use them, you aren't restricted to Windows limited selection. As soon as you have finished choosing an icon, click Apply, Ok, then exit.
Now that your shortcut has been created it's time to place it into the Taskbar. This can be done two ways. Either right-click on the shortcut and select Pin to Taskbar or simply Drag and Drop the shortcut onto the taskbar.
Another taskbar shortcut you may also like to create is a USB drive shortcut. Having a USB shortcut will allow you quickly and easily open any specific USB drive you create the shortcut for.
Join the discussion
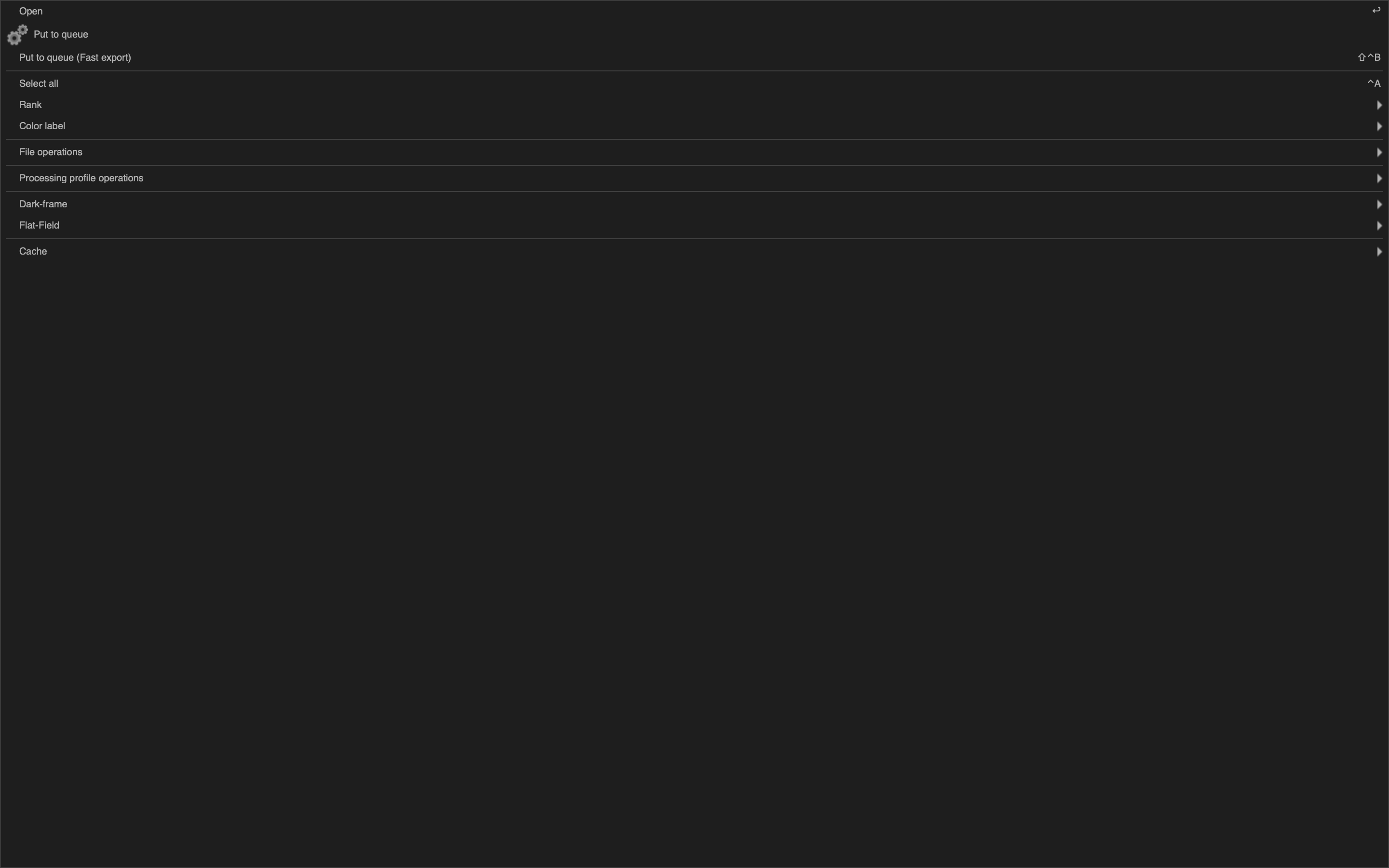
Recent news
How to resize vertical tabs in...
How to rename Mircosoft Edge browser...
How to mute Google Chrome...
How to view all the links you've...
How to enable Total Cookie Protection...
How to open Excel, PowerPoint, and...
How to change the width of tabs on...
How to delete your Microsoft Teams...
How to apply for the Diablo II:...
As the improved file manager, File Explorer affords you many new features, like Quick access and dark mode. Of course, it is unavoidable that you will come across File Explorer problems on Windows 10.
Sometimes, you noticed File Explorer not responding or failed to open, or you are unable to locate the file or folder you need as fast as you can.
All these make up the need for this article to introduce keyboard shortcuts for File Explorer on Windows 10.
In this post, you will learn the best and the most useful hotkeys for File Explorer on Windows 10 not only for sake of fast opening File Explorer but also using Windows 10 Explorer more conveniently.
To be more specific, the following File Explorer hotkeys are able to configure Quick access, OneDrive, folder settings, etc.
Now get started to get the Windows Explorer shortcuts on Windows 10.
Shortcut Bar Quickly Access Files And Folders 1 8 15 Esv
Once get into File Explorer, you can take advantage of the File Explorer keyboard shortcuts for Windows 10 to find files, change settings related to Quick access, OneDrive, etc.
1. Windows + E Open File Explorer
2. Ctrl + W Close File Explorer
3. Alt + D Locate the address bar of Windows 10 File Explorer
4. Ctrl + C Copy a file or folder
5. Ctrl + X Cut a file or folder
6. Ctrl + P Paste a file or folder
7. Ctrl + EF Locate File Explorer search bar
Computer Files And Folders
8. Ctrl + N Open a new window in Windows File Explorer
9. Ctrl + Mouse scroll wheel Change the size of the file or folder icons
10. Ctrl + Shift + 1 View by Extra Large Icons
11. Ctrl + Shift + 2 View by Large Icons
12. Ctrl + Shift + 3 View by Medium Icons
13. Ctrl + Shift + 4 View by Small Icons
14. Ctrl + Shift + 5 View by List View
15. Ctrl + Shift + 6 View by details View
16. Ctrl + Shift + 7 View by Tiles View
17. Ctrl + Shift + 8 View by Content View
18. Alt+V, then S > F View by Size Fit for all items within column width
19. Alt+F, then N Duplicate Explorer Window
20. Alt + P Show the preview pane
21. Alt + Enter Display the Properties of the selected file or folder
22. Alt+D, then Ctrl + C Copy the path of the opened file or folder
23. Alt + D, then Alt + Down Arrow Show the last location you opened
Shortcut Bar Quickly Access Files And Folders 1 8 15 Niv
24. Alt+D, then Alt+Up Arrow Jump to a higher lever
25. Arrow Up Jump up
26. Arrow Down Jump down
27. Alt + D, then c: Go to c: drive
28. Num Lock + asterisk (*) Show all subfolders of the selected folder
29. Num Lock + plus (+) Display the content of the selected folder
30. Num Lock + minus (-) Collapse the content of the selected folder
31. Backspace View the previous window
32. Delete Delete an item with it placed in recycle bin
33. Delete + Shift Delete an item without placing it in recycle bin
Shortcut Bar Quickly Access Files And Folders 1 8 15 As A Decimal
34. F2 Edit a file or folder, select the name without file extension
35. F2 + Ctrl + A Edit an item. Select the name with file extension
36. F5 Refresh File Explorer
37. F11 Turn to Full Screen (Maximize or Minimize the window)
38. Page Up Jump up to first file or folder of a File Explorer window
39. Page Down Jump down to the last file or folder of a page
Above all are the best and most frequently used hotkeys for File Explorer.
Shortcut Bar Quickly Access Files And Folders 1 8 15 As A Percent
You can choose from them to easily find the folder you want or to get help with File Explorer on Windows 10.
In some sense, Windows Explorer can greatly smoothen the use of File Explorer.
Related Articles:

